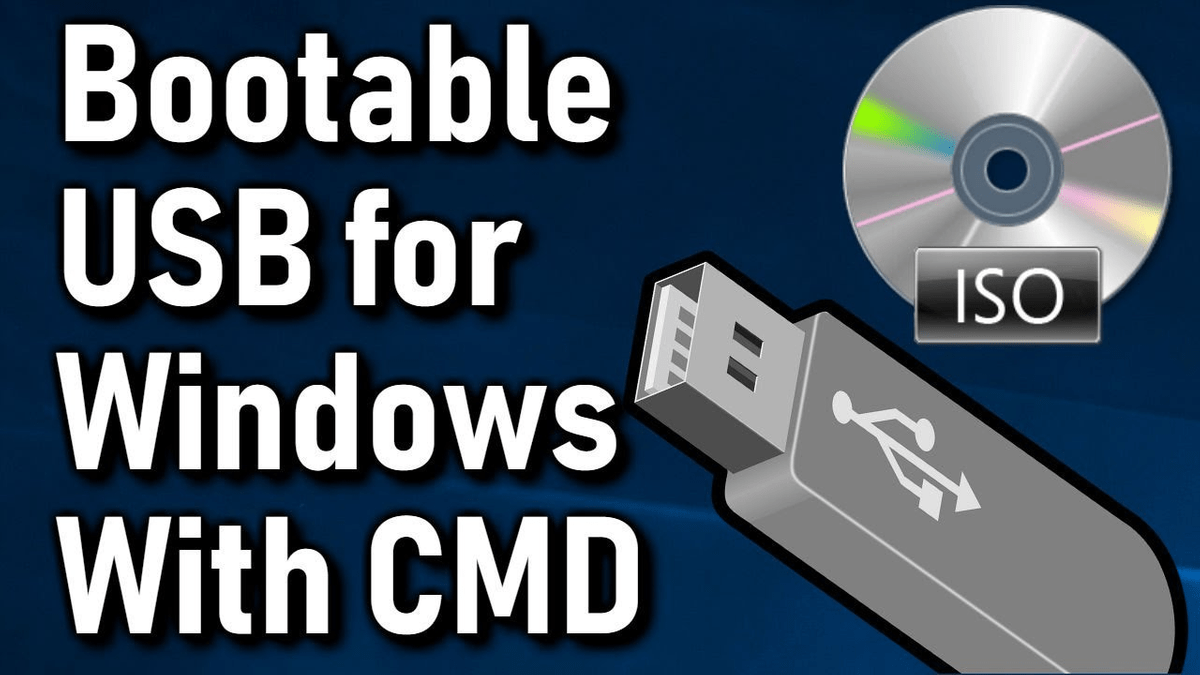Wait for at least a minute after the operation has been completed to make sure that the USB pen drive is not writing changes, then re-attach your USB pen drive and close the Ventoy web tool. Select the USB pen drive from the list that you want to use for the Windows 11 installation and click on Install.Ĭonfirm your action by clicking on Continue twice. If the connection has failed, then double check that VentoyWeb is still running in the terminal window. Open Firefox (if not open yet as you are reading this page, haha) and navigate to. You have been warned! Step 3: Flash Ventoy on the USB pen drive It’s likely that both your Ubuntu ISO and the correct USB device will have been detected and set as ‘Source disc image’ and ‘Disk to use’ in the application window. Now be sure that you have a double back-up of all the USB pen drive’s content as the application will completely remove everything on the USB pen drive. When launched, Startup Disk Creator will look for the ISO files in your Downloads folder, as well as any attached USB storage it can write to.
Open a terminal window (CTRL+ALT+T) and run: cd ventoy* –> ventoy- (version) to your home folder. Once you have downloaded the file, extract the inner folder –>. The file that should be downloaded ends with tar.gz. It is recommended to download the latest version. Now that the Windows 11 image is downloading, we have to download the tar.gz file from Ventoy’s website.